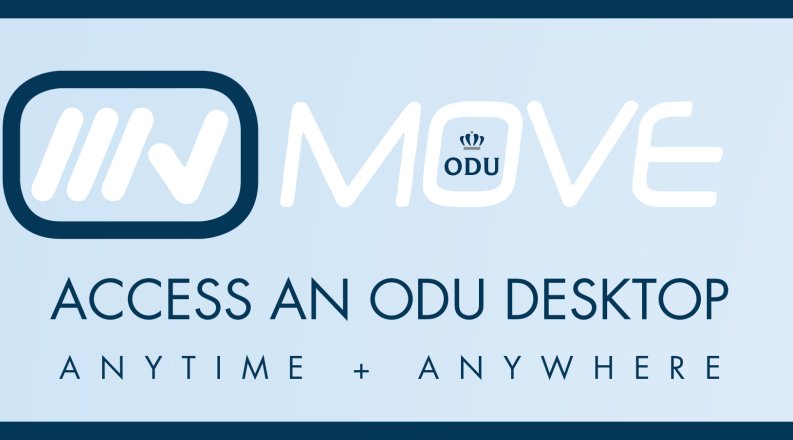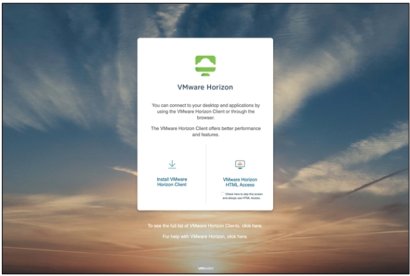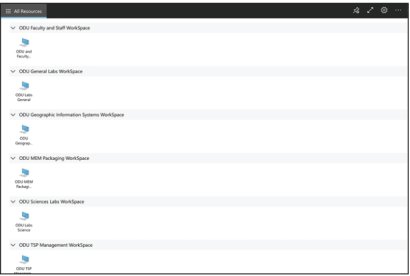Beginning August 21, the Monarch Virtual Environment (MOVE) will be hosted on a new platform, improving speed and reliability and providing a better overall virtual experience.
Virtual computers available in MOVE should look and act exactly the same, though you might notice some performance improvements.
The main difference will be in the way you log in: You will no longer use VMware Horizon client. Instead, you can download and install the Microsoft Remote Desktop client for Windows, Mac or mobile devices, or continue to access the environment from a browser at move.odu.edu (though the browser experience will look different after August 21).
NEW local client software
The biggest difference to MOVE is in the way you access the virtual environment from the local client. Instead of using VMware Horizon ... download and install Microsoft Remote Desktop.
Download and install Microsoft Remote Desktop
NEW look at move.odu.edu
Until August 21, move.odu.edu will display a landing page with options to download the VMware Horizon client.
After August 21, move.odu.edu will take you straight to all of the virtual workspaces you are authorized to use (after you log in).
NEW way to work with files
As has always been the case, any data left on a virtual machine will be lost once you log out. It is important to save your files to your local hard drive, an ODU network drive (H:, J: or K:), or cloud service before logging out. The only difference in the new environment is how you upload and download local files to and from the virtual machine:
Local drives and USB drives
From the local Remote Desktop client
Copy a file from your local hard drive (Ctrl+C or right click > copy) and paste it onto the desktop in the virtual environment (Ctrl+V or right click > paste). Repeat the process in reverse to save the file back to your local hard drive (copy from the virtual desktop and paste to your hard drive).
From the browser interface
When you first connect to Remote Desktop from a browser, you have the option to allow the remote computer to access local resources on your physical computer. If you see a prompt asking if you want to allow "file transfer," check the box and click Allow.
To work with a local file in the virtual environment from a web browser, you must upload the file to the virtual environment, edit the file, then download the file back to your local hard drive. Find detailed instructions here:
Cloud services
Access any files you have stored in an online storage service, like OneDrive or Google Drive. Use a browser to download your files from the cloud, edit the file, then upload your changes back to the cloud.
ODU's H: drive (your home directory) and I: drive (University file share)
Access your H: or I: drives from all workspaces in MOVE (found under "This PC" on the left side of the File Explorer window).
ODU's J: and K: drives (academic and administrative shared directories)
For security reasons, J: and K: drives are only available in the ODU Faculty and Staff workspace in MOVE.