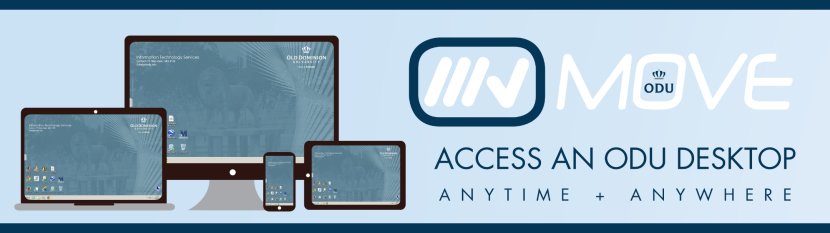Access the Monarch Virtual Environment (MOVE)
Available to
- Faculty
- Staff
- Students
Usage requirements
- Internet Connection
- HTML5 compliant Internet Browser
- Current Student, Faculty or Staff
- MIDAS Account
Get started
- MOVE can be accessed through any HTML5 compliant browser or through Microsoft Remote Desktop.
Internet browser
Use a browser for simple access or if you don't have rights to install software on your computer. Go to move.odu.edu and log in with your ODU email address and password.
Local client software
For the full experience, download the Microsoft Remote Desktop client on your desktop PC or laptop to connect to the Monarch Virtual Environment.
- Installing Microsoft Remote Desktop to Access MOVE (Mac OS)
- Installing Microsoft Remote Desktop to Access MOVE (Windows)
On ODU-managed computers: Download Remote Desktop from the Company Portal (Windows), or from Jamf Self Service (Mac).
Mobile Devices
Connect to the Monarch Virtual Environment with the Microsoft Remote Desktop app found in your device's app store.
- Connect to Azure Virtual Desktop with the iOS client
- Connect to Azure Virtual Desktop with the Android client
Access a Virtual Computer
Once you've logged in, you'll see all of the virtual desktops you are authorized to use.
By default, you have access to the ODU General Labs workspace, which allows you to use the same software found in the ITS computer labs, print to the lab printers and access your personal H: drive.
Specialized workspaces are available for specific applications and departments/colleges.
Access Files Within MOVE
Any data left on a virtual machine will be lost once you log out. It is important to save your files to your local hard drive, an ODU network drive (H:, J: or K:), or cloud service before logging out.
Do not use the virtual machine's C: or D: drives to store anything long-term.
Cloud services
You can access the Internet within MOVE, just as you can from any other computer, which means you can access files stored in any online storage service (Box, OneDrive, Google Drive, etc.).
- Use a browser to download your files from the cloud.
- Edit the file.
- Upload your changes back to the cloud.
(ODU employees should be mindful of restrictions on the types of University data that can be stored in the cloud. See https://itsapps.odu.edu/storage_options/ for more information.)
ODU's H: drive (your home directory) and I: drive (University file share)
You can access H: and I: drives from all workspaces in MOVE.
- Find these drives under "This PC" on the left side of the File Explorer window.
ODU's J: and K: drives (academic and administrative shared directories)
For security reasons, J: and K: drives are only available in the ODU Faculty and Staff workspace in MOVE.
- Find these drives under "This PC" on the left side of the File Explorer window.
Local drives and USB drives
You can copy or upload files to the virtual machine to work with them, but you MUST copy them back to your local drive when you are done. Virtual drives are wiped when you log out.
From the local Remote Desktop client
Copy a file from your local hard drive (Ctrl+C or right click > copy) and paste it onto the desktop in the virtual environment (Ctrl+V or right click > paste).
Repeat the process in reverse to save the file back to your local hard drive (copy from the virtual desktop and paste to your hard drive).
From the browser interface
When you first connect to Remote Desktop from a browser, you have the option to allow the remote computer to access local resources on your physical computer. If you see a prompt asking if you want to allow "file transfer," check the box and click Allow.
To work with a local file in the virtual environment from a web browser, you must upload the file to the virtual environment, edit the file, then download the file back to your local hard drive. Find detailed instructions here:
MOVE: Transfer files to and from the web client
Printing From MOVE
Print from MOVE the same way you would from an ODU lab computer or office desktop. Select Monarch Print as your printer, then swipe or tap your University ID at any campus printer to release your job.
More information about printing to campus printers can be found at odu.edu/print.
Software Available in MOVE
*Please Note: Access to specialized departmental software is restricted to faculty and students within those departments.
- 7-Zip 19.00
- Adobe Acrobat Pro DC 2020
- ArcGIS Desktop/Pro
- EndNote
- Google Chrome
- Mathcad Prime 5.0
- Matlab
- Microsoft Office 365 (Contains Access, Excel, PowerPoint, Publisher, Word)
- Microsoft Visio Professional 2019
- Mozilla Firefox
- Notepad ++
- Respondus
- Respondus Lockdown Browser
- SAS 9.4M5
- SPSS Statistics
- VideoLAN - VLC Media Player
- Wolfram - Mathematica 12
- Zoom
- 7-Zip 19.00
- Adobe Acrobat 2020
- EndNote
- Google Chrome
- SPSS Statistics 28
- Matlab 2022a
- Mozilla Firefox
- Microsoft Office 365 (Contains Access, Excel, PowerPoint, Publisher, Word)
- MathCAD Prime 5.0
- Respondus
- Respondus Lockdown Browser
- Rhino 7
- SAS 9.4M5
- VideoLAN - VLC Media Player
- Wolfram - Mathematica 12
- Zoom
- 7-Zip 19.00
- Adobe Reader DC Pro
- Edge Browser
- EndNote
- Google Chrome
- HLM 8.00 Student (SSI)
- Java 8
- Microsoft Office 365 (Contains Access, Excel, PowerPoint, Publisher, Word)
- Mozilla Firefox
- Notepad ++
- Nvivo 12.5
- POM-QM for Windows 5
- R for Windows
- Respondus
- Respondus Lockdown Browser
- Rstudio
- SAS 9.4M5
- SPSS Statistics 28
- VideoLAN - VLC Media Player
- Zoom
- 7-Zip 19.00
- Adobe Acrobat Pro DC 2019
- AutoCAD 2022
- Autodesk Inventor 2022
- BIOPACK Systems
- EndNote
- Google Chrome
- Google Earth Pro
- Java JDK
- MathCAD Prime 5
- MathCAD 15
- Matlab 2022a
- Microsoft Office 365 (Contains Access, Excel, PowerPoint, Publisher, Word)
- Mozilla Firefox
- Nvivo 12.5
- Respondus
- Respondus Lockdown Browser
- SAS 9.4M5
- SPSS Statistics 28
- TechSmith Jing
- VideoLAN - VLC Media Player
- Wolfram - Mathematica 12
- Zoom
- 7-Zip 19.00
- Adobe Acrobat Distiller 2020
- Adobe Acrobat 2020
- Anaconda3
- Arena
- AutoCAD
- Autodesk Civil 3D
- Autodesk Inventor
- CodeMeter
- Comsol Multiphysics 5.1
- Cradle scFLOW
- DWG Trueview
- FluidSIM 5
- Google Chrome
- i-TRiLOGI
- Matlab 2022a
- Microsoft Office 365 (Contains Access, Excel, PowerPoint, Publisher, Word)
- Microsoft R Client
- Microsoft Silverlight
- Mozilla Firefox
- MS Visual Studio 2022
- MSC Nastran 2020
- MSC Patran 2020
- National Instruments Software
- NI LabView 2017
- NI MAX
- NI Multisim 14
- NI Ultiboard 14
- R for Windows
- RISA 3d 16
- Rockwell Software
- Rstudio
- scFLOW V14
- TRACE 3D Plus
- VideoLAN - VLC Media Player
- Windows PowerShell
- Zoom
- 7-Zip 19.00
- Adobe Acrobat Pro 2020
- Biopac Student Lab 4.1
- CodeBlocks
- Google Chrome
- Google Earth Pro
- GPower 3.1
- HLM 8.00 Student
- Java JDK
- Mathcad 15
- Mathcad Prime 5.0
- Matlab 2022a
- Microsoft Office 365 (Contains Access, Excel, PowerPoint, Publisher, Word)
- Mozilla Firefox
- Nvivo 12.5
- R for Windows
- Respondus
- Respondus Lockdown Browser
- Rstudio
- SAS 9.4M5
- SPSS Statistics 28
- VideoLAN - VLC Media Player
- Wolfram - Mathematica 12
- WJ III Compuscore
- Zoom
- 7-Zip 19.00
- Adobe Reader DC 2019
- ALOHA
- Anaconda3
- Arc Catalog
- ArcGIS Desktop 10.7
- ArcGIS Pro 2.3.1
- Arc Map
- AutoCAD 2023
- CAMEO Data Manager
- Camera
- ERADAS Imagine
- ESA Snap
- FEMA Risk Assessment
- GeoDa
- GIMP
- Global Mapper
- Google Chrome
- Google Earth Pro
- Infraview 64
- Layout 2022
- MapTiler
- MARPLOT
- Microsoft Office 365
- Mixed Reality Portal
- Mozilla Firefox
- Notepad++
- PyCharm
- Python
- QGIS
- R
- Respondus
- Rstudio
- SketchUp
- SNAP
- Style Builder
- VLC Media Player
- Zoom