AEM WCMS:Sidekick
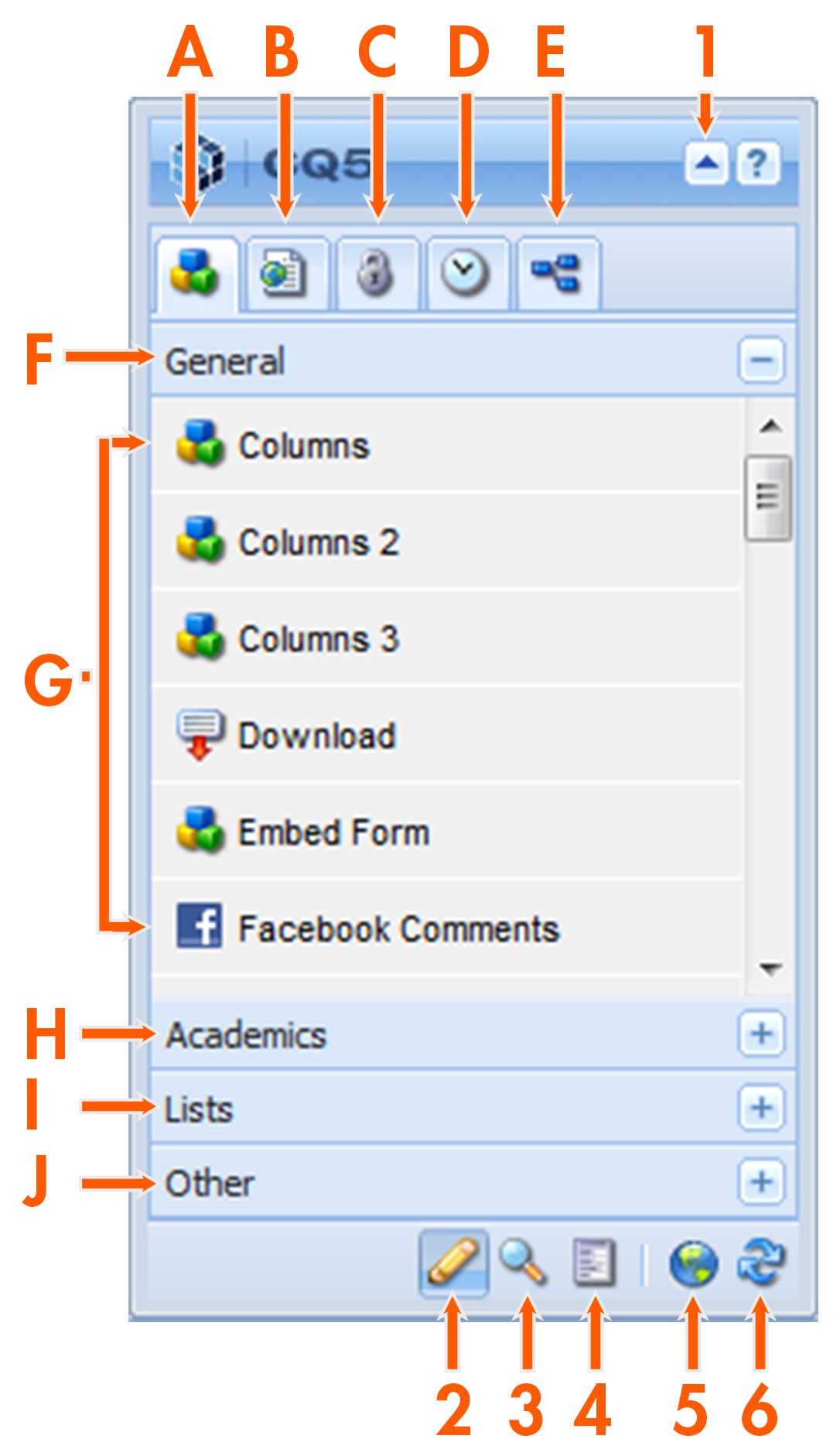
The sidekick is the most important tool you'll use when maintaining content in CQ. It serves as your control panel and toolbox. It is important to become familiar with the sidekick and its functions.
Components Tab
A. Components Tab
This tab contains all of the components (G) that are available for use on your page.
B. Page Tab
The Page Tab houses controls (K-N) for working directly with the current page.
C. Information Tab
This tab houses two modules:
1. Audit Log
The Audit Log shows the precise history of changes made to the page.
2. Permissions
The Permissions dialog shows your permissions within CQ.
D. Versioning Tab
The versioning tab gives you access to creating and restoring versions of the current page. Detailed information about and instructions on versioning are available under Versions in the Using CQ training and help section.
E. Workflow Tab
This tab provides access to any workflows available for the page. We currently do not use or offer any workflows.
F. General Components
These are the most commonly used components in creating and updating pages, including the Text component, Heading component, Float component and Image component.
G. Components
These are the components from the selected category that are available for use on the page. Note that the components available in this list may change depending on the page and other components on the page.
H. Academics Components
The Academics Components control some of the programming behind the academics pages and should not be used on other pages.
I. Lists Components
These components surface automated lists using metadata stored within CQ. Utilizing these list components, you can list contact information, pages, assets, events and entries (news system).
J. Other Components
These are administrative components and shouldn't be used except by administrators.

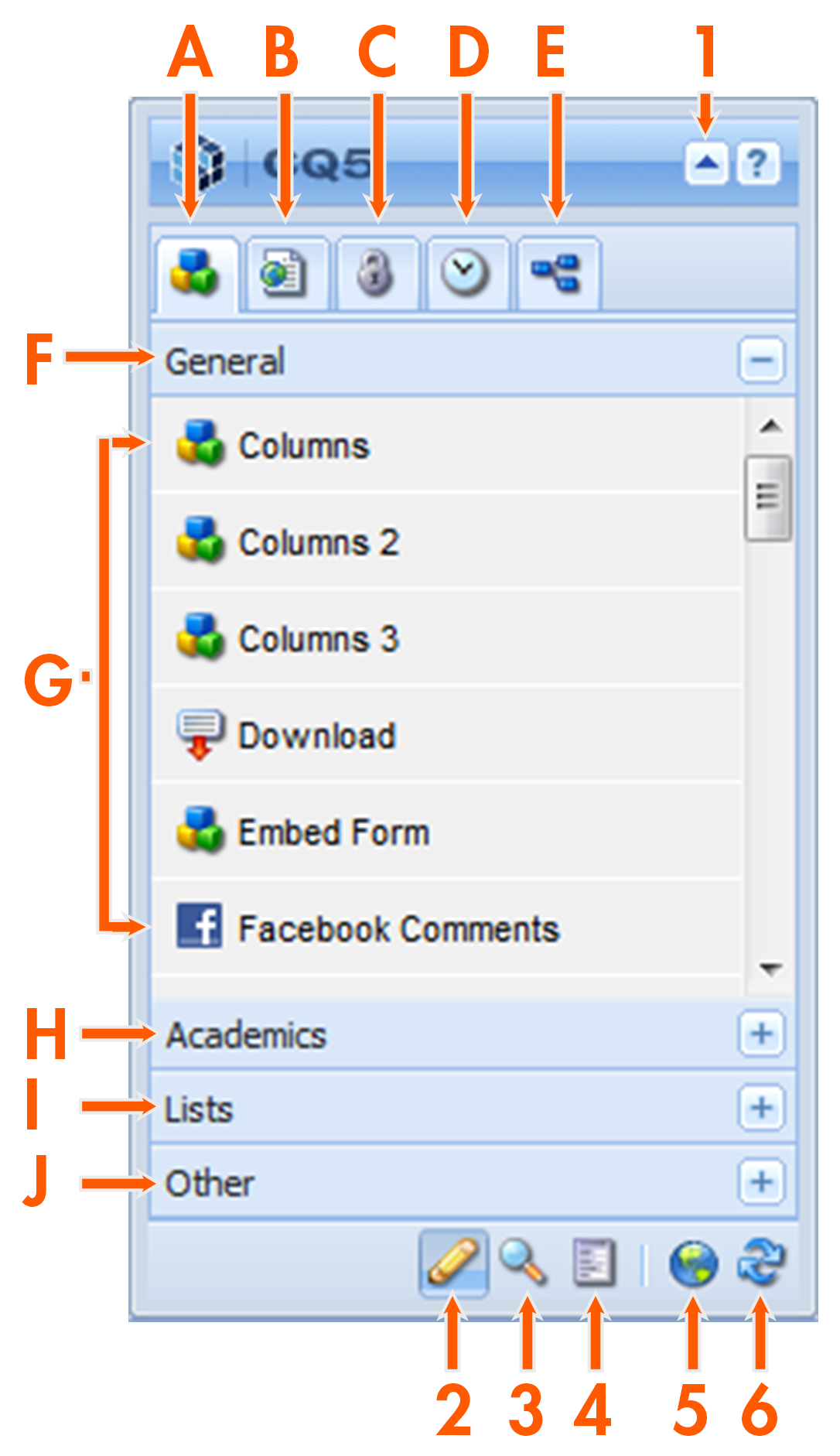
1. "Collpase/Expand Sidekick"/Exit Preview
While in edit mode, you can use this arrow to collapse and re-expand the sidekick so you can see more of your page. When you enter preview mode (3), the sidekick will automatically collapse. You can then use this button to exit preview mode.
2. Edit Mode
This is the default mode and is typically selected when the sidekick is expanded. If another mode is selected, you can click on this button to return to edit mode.
3. Preview Mode
This button enters preview mode, which allows you to view an approximation of what your page will look like after it is published. Certain features (tabs, for example) may not display correctly in preview mode.
4. Scaffolding Mode
This mode is unavailable.
5. Websites
Opens up the Websites view where the website is viewable as a tree in the left pane and the selected page's child pages are displayed in the right pane.
6. Refresh
Manually refreshes the page. This is the same as pressing the refresh button on your browser.

Page Tab
K. Page Properties
This button brings up the page properties dialog where you can set the page titles, description, page image and header image.
L. Activate Page
This button immediately publishes the page, in its current state, to the live servers. If you wish to "Activate Later," you must do that from the websites view (5).
M. Lock Page/Unlock Page
The Lock Page function allows you to prevent other users from making changes to a page while you are working on it. You should only use this while you are actively working on a page and should immediately unlock the page when your work is complete. Intentionally locking a page to deny anybody else access to it on a semi-permanent or permanent basis is a violation fo the CQ user terms.
N. Show References
This button will bring up a list of other pages that are linking to the current page. This is particularly useful when making significant changes so you can ensure that you're not impacting a dependent page elsewhere on the site.

