Versions

Adobe CQ saves each step as you work, so there is never a need to remember to hit "Save" to preserve your work in case of service interruption. However, CQ also does not have a traditional "Undo" feature. Versioning provides you with the security of an "undo" so you can try new approaches to your content without worry of having to recreate what was there originally if you are not satisfied with your new work.
Creating a Version
Versioning is the fourth tab in your sidekick. Click on the Versioning tab to bring up the versions interface. The default view will be "Create Version."

It is important that you enter a detailed comment when creating a version.
Comment
Enter information about the current page state and/or planned changes to the page. Examples might include:
- Spring version before updating with summer information
- Text-heavy version - before removing most of the text and adding summary navigation
When you are satisfied with your description, click "Create Version." A CQ corner notification will indicate that the version has been created. You can verify that the version was created by clicking the "Restore Version" accordion bar and hovering over the top-most version to read the comment (see "Restoring a Version" below).
Restoring a Version
Sometimes your edits may not go as planned or you may have temporary information in place and now it is time to restore the original/permanent information. Restoring a version allows you to return to a previously saved version of the page.
Click on the Versioning tab on the sidekick and then click the "Restore Version" accordion bar. You should now see the versions that are available. When you hover over a version, you will see the comment that was entered when the version was created:

Select the version to which you wish to restore. If desired, you can compare the version to the current page (see below). Otherwise, click Restore. CQ will ask you if you are certain that you wish to restore the version. Click Yes and after a few moments, the selected version will be restored.
Note that CQ will retain all versions. So if you are up to version 1.6 and you restore to 1.3, versions 1.4, 1.5 and 1.6 will remain. This can be useful for seasonal content.
Comparing Versions
It is often useful to see "what's changed" on a page from previous versions. CQ allows you to easily do this through the Versioning tab on the sidekick.
In the Versioning tab, expand the "Restore Version" accordion. Click the checkbox for the version you wish to use for comparison. Click "Diff." After a few seconds, CQ will show you a "redline" version of your page, showing the changes that have been made from the selected version to the current version:
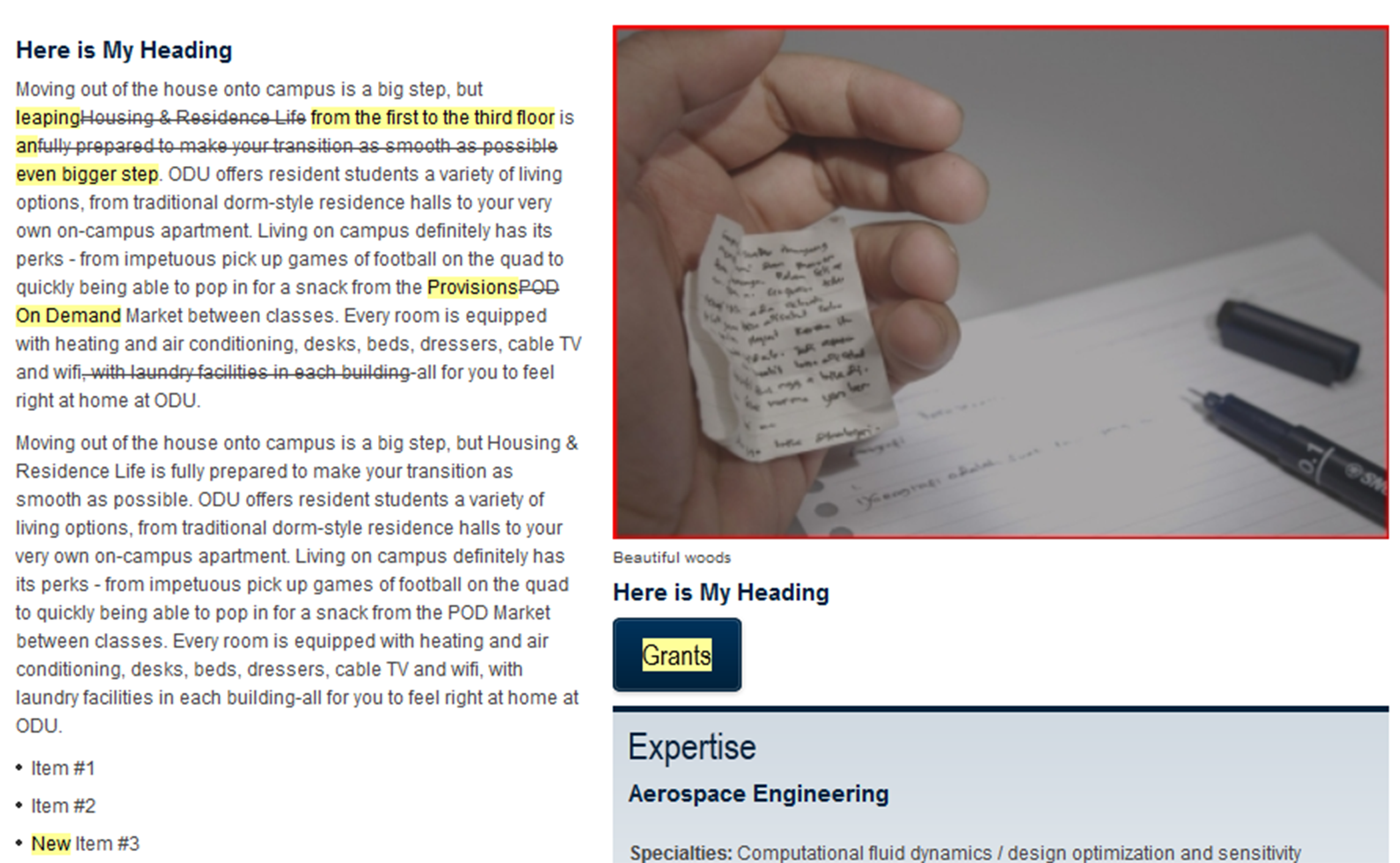
- Additions will be highlighted
- Deletions will be in strikethrough
- Most deleted components will apear with a red X through them
- Components with changed content will appear with a red border
When you are finished reviewing your comparison, click the "« Back" button. You must do this regardless of whether you wish to restore the selected version or remain with the current version.

