AEM Component Reference:Feature Slider
Component Subtype
List
Component Topics
The feature slider allows you to create an interactive feature on your page that switches between the selected slides.
This component requires set-up of a "Features System" for your unit. You will use the Features System to create the slides for use in the Feature Slider.
Defaults
The default is an empty list component.

Options
For each slide that you want to add, you will click the Add Item link to add a new line to your fixed list.
Items in the fixed list must be individual slide pages located under your Features page:

Requesting a Features System
Before you can add the Feature Slider component to any of your pages, you must first have a Features System created for your unit. The Features System will be located under the News page for your unit.
To request a Features System, contact your WebComm liaison and he or she will set up the Features System for you. From there, you can begin creating your slides.
Creating & Editing Slides
-
Open the Features page under your News page. When the page opens, click "Add New Entry":
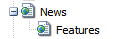

-
Add the Short Title, Title and Description:
- Title: The title of your slide
- Description: The blurb that will appear under your slide

You can leave the Tags/Keywords field and the Image tab empty.
Click Create.
-
You can build out your feature on the page just like any other page in CQ.
If your slide will link directly to another page, you can skip this step.
-
Click on Page Properties in the page control tab of your sidekick:

-
Complete the information in the Title, Type, Path to Feature, Description and Call to Action fields:

Title
This is the title that will appear on your slide.
Type
Select what your slide's action is:
- Direct Link (default): Clicking on the call to action will take the user to a different page.
- Lightbox: Clicking on the call to action will cause content to be displayed in a lightbox over the current page.
Path to Feature
The CQ path to your target page (direct link) or to a paragraph system (lightbox - see step 6).
Description
The blurb that will appear on your slide.
Important Note on Descriptions
The colored box that appears at the bottom of the component will grow to fit the size of the largest description in your chosen slide set. It is recommended that you keep your descriptions to the same approximate length to prevent having some slides with an excess of empty space in the colored box.
Call to Action
The text to entice the user to click on the slide to reach the lightbox or direct link.
If you are using the "Direct Link" type, enter the CQ path to the page to which you wish to link and skip to step 7.
-
If you are using the lightbox slide type, you will need to find the path to the paragraph system (par) on the page that has the content you want to appear in the lightbox.
Unless the content already exists on another page, it is recommended that you create your featured content directly on the slide page.

-
Click the magnifying glass at the end of the "Path to Feature" field.
-
In the Pathfinder, drill down to find the page that has the content you want to have in your lightbox.
-
Click the + next to the desired page.
-
You will see the page listed again, that is the actual content of the page... click the + next to the second occurrence.
-
Now you will see a "par" folder under that. That is the paragraph system for that page. Single click on the word "par."
-
Click OK
-
The properly formed path should end in:
/jcr:content/par
-
-
Click on the Image tab and set the slide image:

-
Find your slide image in the finder and drag it into the diaglog's Image tab.
-
Click on the Crop tool. The image crop tools toolbar will appear.
-
Click the Aspect ratio dropdown in the Image crop tools toolbar and select Slide.
Important Note on Cropping
The component will automatically crop your photos to the Slide aspect ratio, so it is important that you tell the component what part of the image should comprise your slide.
-
Adjust the crop box to select the part of the image you wish to use as your slide image.
Click OK
-
-
Click Activate Page in the Page Control tab of your sidekick.

You can then click on "Back to Archive" on the control bar at the top of your slide page to return to the main features page and create additional slides.
Choosing Slides
Once you place the Feature Slider component on your page, you will need to right-click it and choose Edit.
The only option is the creation of a fixed list using the multi-select tool:

Click Add Item to add the number of slots to match the number of slides you wish to include.
On each line, click the magnifying glass to bring up the Pathfinder tool to locate your slide pages.
Click OK.
In order to see your Feature Slider in author, you will need to do a manual refresh of your page.
Important Notes on Choosing Slides
- You must have at least two slides for the component to function properly. Three is preferable.
- Your fixed list must point to feature slide pages. Other page types will cause the component to fail.

