Migrating Files from Box to Other Cloud Services
Storage Options
Box data needs to be moved to one of these platforms by the end of the year. (Review ODU's regulated data matrix when deciding which cloud platform to use.)
Microsoft Office 365 (recommended)
- OneDrive - individual file storage
- Teams - department and shared file storage
Google Drive
- Google My Drive - individual file storage
- Google Shared Drive - group and shared file storage
ODU's relationship with Box is coming to an end. Learn more about our plans to migrate Box data to OneDrive, Teams or Google Drive.
When we renewed our annual Box agreement last spring, we were given three options: We could either pay more, get less, or move our data to another provider.
We weighed our options carefully and decided to migrate all of ODU's files from Box to either Microsoft OneDrive, Teams or Google Drive - services that are already established at ODU - by the end of 2020. The most cost-effective approach to cloud technologies is to focus on platforms rather than specific products; Microsoft (Office 365) and Google (G Suite) are both platforms with multiple products that are designed to be used together. Simplifying our data storage options will also help streamline collaboration efforts between faculty, staff and students.
Throughout November and early December, we will automatically migrate all files from ODU Box accounts to Microsoft OneDrive or Microsoft Teams. Alternatively, you can opt out of automatic migration and manually migrate your Box files to either OneDrive, Teams or Google Drive. (There will not be an automated migration from Box to Google Drive. For this option, you'll have to opt out of the automated migration and migrate your data manually by December 31, 2020.)
We recognize that the timing is less than ideal, especially given all the new technology we've introduced in response to remote learning, but we hope to make this necessary transition as painless as possible.
What do I need to do?
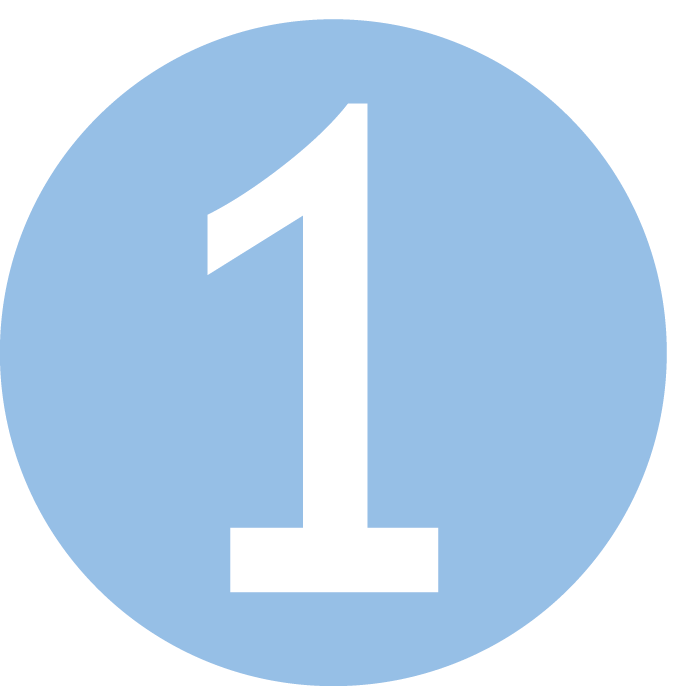
Prepare your Box files:
- Delete files you don't need anymore.
(If your files might be considered University record, contact Records Management before deleting any files.) - Remove yourself from files or folders you no longer need access to.

Decide where you want your individual Box data to be migrated:
- OneDrive (automated): You don't need to do anything. Your data will be migrated by the end of 2020 (see timeline below).
- OneDrive (manual migration): To move the data yourself, opt out of automated migration by October 30, then move your files by December 31.
- Google Drive: You'll need to opt out of automated migration by October 30, then move your files by December 31. There is no automated migration option for Google Drive.
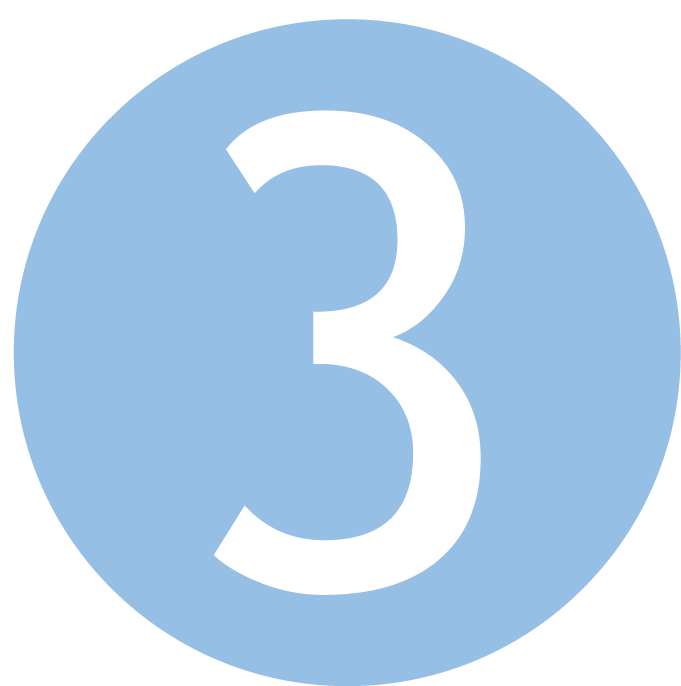
Decide where you want shared data (departmental or group project files, for example) to be stored:
- Existing Teams or Shared Drive: You can move data to an existing file structure before December 31. Or we can move it for you; contact itshelp@odu.edu and let us know which files you want us to move (source) and where (destination).
- New Teams or Shared Drive: Fill out one of these forms by October 30 to request shared storage in either Microsoft Teams or a Google Shared Drive. You can move your files to the new location by December 31 or indicate on the form that you would like us to migrate them for you.
- Not sure? Send an email to itshelp@odu.edu and request a consultation.
Students
The process is similar for students, except the automated migration of data will take place over Winter Break. If you do NOT want your Box files migrated to OneDrive automatically, fill out this form by October 30, then move your files to OneDrive or Google Drive by December 31.
Remember these deadlines
- October 30: Deadline to opt out of automated migration
- October 30: Deadline to request a new shared file space for this migration
- November 9 to mid-December: Automated migration (faculty/staff)
- December 20 to January 8: Automated migration (students)
- December 31: Deadline to move your files out of Box if you opted to migrate manually
What to expect with automated migration
- You will receive an email at least five days ahead of your scheduled migration.
- Automated migrations will take place overnight. Your files will be available in OneDrive the next morning in a new folder called frombox.
- Your data will be locked during your migration, and will remain read-only in Box until everyone has been migrated. You can continue to collaborate on files owned by others prior to their scheduled migration.
- Only the latest version of each file will be migrated from Box to OneDrive.
- If you've shared an individual Box file with anyone in the ODU community, that person will continue to have rights to that file in OneDrive. Shared links will need to be recreated, along with any sharing rights that you have extended to external collaborators (outside ODU).
Choosing where to migrate your Box data
If you do nothing, we will automatically migrate your Box files to your individual OneDrive. If you choose to manually migrate your files, keep the guidelines for storing regulated data in mind, then select from the following options:
Individual OneDrive or Google Drive
Files in your individual ODU OneDrive or Google Drive folders are owned and managed by you. Everyone at ODU has access to unlimited storage in Google Drive and 5 TB storage in OneDrive.
You can share individual files or folders with internal or external collaborators, but for the most part, this is your personal space. Keep in mind that when you leave ODU, these files will be deleted. Move any files that will be needed by other members of your department or the institution to a Department Team.
Department Teams
Department Teams are associated with an ODU department or group within a department (such as Information Technology Services or Biology). These Teams are not tied to any one individual, but belong to the department as a whole, similar to department network storage (J: and K: drives). Department members can be added to their Team, and file access can be setup and managed as needed by designated users within the department.
To request a Department Team fill out this form. (You can create teams yourself, but certain names are reserved specifically for departments and must be formally requested by the department. To create a team with your department's name, fill out the form.)
Ad-Hoc or Project Teams / Google Shared Drive
You can use Microsoft Teams or a Google Shared Drive for a specific project, committee or initiative. Files are accessible to internal and external collaborators for the duration of the project. File access and sharing are managed by the owner (usually the creator) of the Team or Shared Drive.
To request a Team for your project or ad-hoc initiative, fill out this form. Or for a Google Shared Drive, fill out this form.
Class Teams / Google Shared Drive
These shared spaces are associated with a specific class in a specific semester. They are designed to be a temporary collaboration area for faculty and all students registered for that particular class. File access and sharing are managed by the instructor.
To set up a Team or Shared Drive for your class, use the ODU Course Collaboration Tool.
Timeline
September 2020
- Pilot migrations from Box to OneDrive and Teams (complete)
October 2020
- October 20: Expanded pilot; migrate ITS Box data.
- October 30: Deadline to opt out of automated migration from Box to OneDrive.
- October 30: Deadline to request automated migration of group Box files to Teams.
November 2020
- Novemer 4: Announcement of faculty/staff migration schedule.
- November 9 to mid-December: Migrate faculty/staff data from Box to Office 365 in groups. Data will be read-only after migration.
December 2020
- December 20 to January 8: Migrate student Box data to OneDrive.
- December 31: Deadline for migrating your own files from Box (if you opted out of automated migration).
Spring 2021
- January 31: Box data will be inaccessible.
- February 28: Box data will be deleted.

